
- Dit is een kopie van een origineel dat hier te vinden is -
Dual Display capabilities on the ATI All
In Wonder Video Cards
(leave comments)
Okay, first. You need to make sure you have a
cable that separates the analog and digital signals. It can not be a split DVI-I
cable that splits into two DVI-I connectors. This is because they need to be
respectively connected to a CRT that accepts ANALOG VGA and an LCD that accepts
the digital DVI-D. You can not use any sort of DVI to VGA adapter anywhere in
this setup. In other words you need one digital monitor and one analog monitor.
I'm going to walk you through how I enabled dual monitor support on my system.
Along are some screencaps of the appropriate control panels to guide you along
the way.
Setup instructions:
1. I don't know if it makes any
difference, but I am using Cat 3.5 drivers.
2. Open up the Display Control Panel,
you should see two monitors. You primary active and secondary greyed.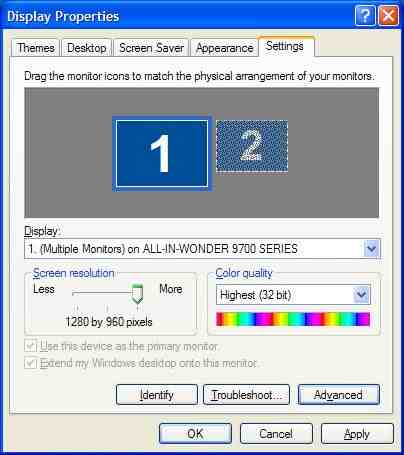
3. ATi Displays. You will see that your
primary MONITOR activated but without color. The Flat Panel Display (FPD) should
be red, and if you have something connected to the TV connector it will be red
as well. This basically mean those displays have been recognized but only the
CRT is enabled. 
4. Click on the Red Power symbol for the
FPD monitor. This will light up the MONITOR and FPD as green. Click [Apply] then
a window will popup indicating "The settings have been applied. Do you wish to
keep" Select "Yes" By this time, both monitors should flash and the display on
the FPD will be a clone of the primary MONITOR. 
5. Enable the clone display on the CRT
by clicking on the dual monitor symbol in the monitor section. Click [Apply]
then both screen will flash then a window will popup indicating "the settings
have been applied. Do you wish to keep" Select "Yes" and then [OK]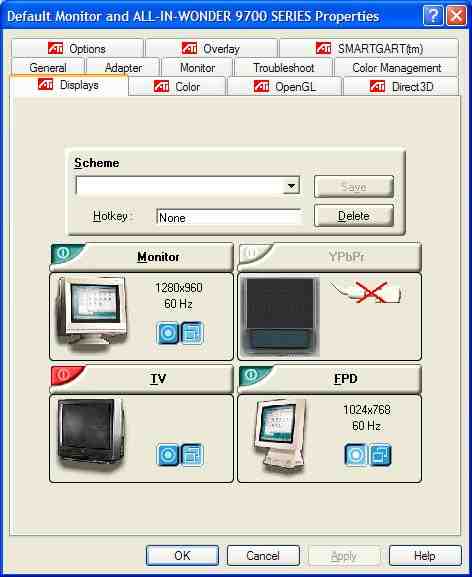
6. When you come back to the main
display control panel, you will see that the secondary monitor appears disabled
even though you can see an exact cloned display on the LCD monitor.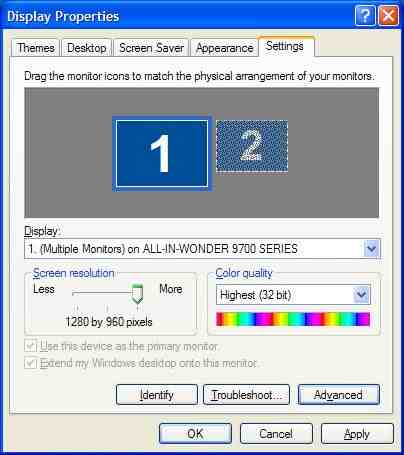
7. Select the secondary monitor. And you
will now see that you have the ability to "Extend my Windows desktop onto this
monitor."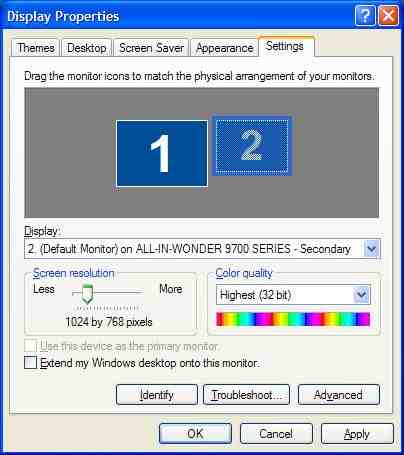
8. Check the box to enable "Extend my Windows desktop
onto this monitor." Click [Apply] the screen will flash and the primary display
will default to the LCD monitor. Obviously by now you have extended the desktop
across two displays. But, since my LCD monitor is my secondary monitor on my
leftside, I will continue the instructions.
9. Go back to [Advance] | ATi Displays. And you will now
see numbers in place of the symbols indicating which monitor is the primary and
which is the secondary.
10. Select [1] on CRT then click [Apply]
then both screen will flash then a window will popup indicating "the settings
have been applied. Do you wish to keep" Select "Yes" then click OK.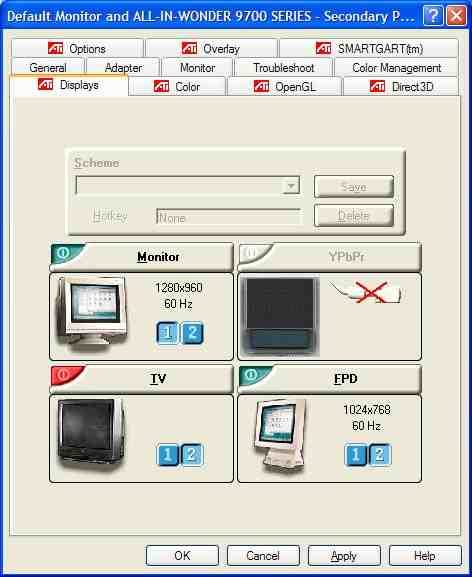
11. Back at the main Display Control
Panel you will see that your primary monitor is the CRT on the left and the LCD
is the secondary monitor on the right.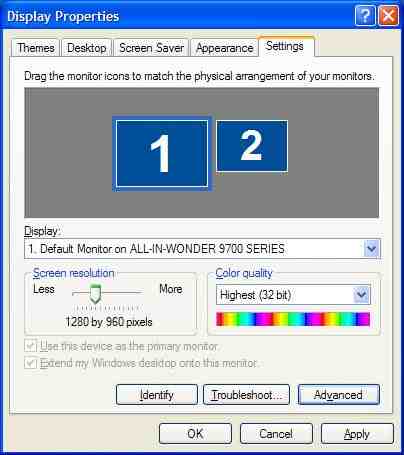
12. Drag the box labeled "2" to the left
of the box labeled "1" Click apply and the LCD monitor will flash then click
[OK]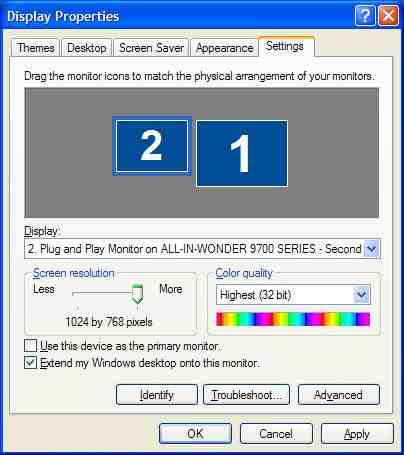
13. Now open up the programs and prove
to the non-believers that Dual Monitor display is in fact capable on the ATi
All-In-Wonder 9700 Pro.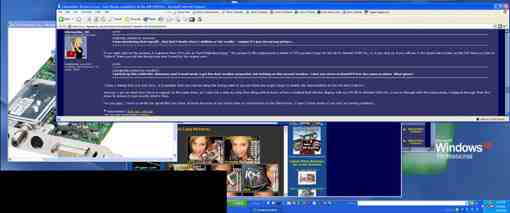
This article was researched and written by efernandez_98
Edited by Rodney Reynolds (Personally, I've not tried this
myself)
Copyright: Rodney Reynolds, Godem Online Inc. All rights reserved.
>> BACK